با سلام خدمت تمامی کاربران سایت فناوری اطلاعات برترین،
همانطور که می دانید فعالیت شرکت فناوری اطلاعات برترین علاوه بر ارائه خدماتی همچون هاست ، دامین ، سرور ، طراحی سایت و… در زیمنه آموزش نیز فعالیت داشته و سعی بر آن داریم جدیدترین آموزش ها را به صورت مبتدی تا پیشرفته در اختیار کاربران عزیزمان قرار دهید.
تو این پست می خواهیم آموزش نصب وردپرس بر روی هاست با کنترل پنل سی پنل ( CPanel ) و دایرکت ادمین ( DirectAdmin ) ارائه دهیم.

1- مقدمه
در بخش مقدمه معانی برخی از اصلاحات را توضیح میدم
دامین: منظور از دامین نشانی آدرس وب سایت شما است که سایت شما از این آدرس فرخوانی می شود بطور مثال YourDomain.com ( در این پست آدرس دامین installwp.bestit.co می باشد)
هاست: در لغت به معنای میزبان می باشد ولی در اصطلاح عموما به فضای اختصاص داده شده به یک وب سایت تحت فضای اینترنت گفته می شود که دادهها و کدهای وب سایت بر روی آن قرار میگیرند
کنترل پنل هاست: کنترل پنل هاست معمولا در بیشتر مواقع Cpanel یا DirectAdmin می باشد که بصورت پیشفرض از طرف شرکت هاستینگ شما بر روی سرور نصب شده است تا امکانات و سرعت کار بیشتری در اختیار کاربران بدهد، برای مثال ساخت و مدیریت ایمیل ، دیتا بیس، پارک دامین، ساب دامین و مدیریت فایل های داخل هاست از طریق همین کنترل پنل انجام می گیرد.
فکر کنم دیگه نیاز به توضیحات بیشتر نیست و اگر مشکلی داشتین در قسمت دیدگاه ها اطلاع بدین.
2- آموزش نصب وردپرس بر روی Cpanel
این روش نصب که در اینجا آموزش می دهم سریعترین روش نصب وردپرس بر روی هاست هست و همچنین سعی خواهیم کرد تمامی نکات امنیتی مورد نیاز در هنگام نصب نیز ذکر کنیم.
گام اول) دانلود وردپرس:
ابتدا آخرین نسخه وردپرس فارسی را از اینجا بر روی رایانه شخصی خود دانلود کنید.
گام دوم) ورود به کنترل پنل CPanel
برای ورود به کنترل پنل CPanel باید لینک ورود و نام کاربری و رمز عبور را از هاستینگ خود دریافت کنید، بطور پیشفرض آدرس ورود به دایرکت ادمین به شکل www.YourDomain.com:2082 که به جای YourDomain.com بایستی آدرس دامین خود را وارد کنید.

گام سوم) آپلود وردپرس بر روی CPanel
از بخش Files گزینه File Manager انتخاب کنید ( در صورتی که پنجره File Manager Directory Selection برایتان باز شد گزینه Web Root (public_html/www انتخاب کنید و بر روی Go کلیک کنید) در صفحه باز شده اطمینان پیدا کنید که داخل پوشه public_html یا www قرار دارید. سپس بر روی گزینه Upload کلیک کنید.

در صفحه باز شده بر روی گزینه Choose File کلیک کرده و فایل زیپ شده وردپرس که در گام اول دانلود کردین انتخاب کنید. پس از اتمام آپلود فایل در گوشه پایین سمت راست پنجره ای مشابه تصویر زیر خواهید داشت.

سپس به صفحه مدیریت فایل ها برگردین، برای این کار از گزینه Go Back در میان صفحه استفاده کنید، اکنون گزینه Reload کلیک کنید تا فایل فشرده آپلود شده را در لیست فایل ها مشاهده کنید
بر روی فایل زیپ کلیک راست کرده و گزینه Extract کلیک کنید تا فایل از حالت فشرده خارج شود، در پنجره کوچک باز شده از شما مسیر خروجی فایل می خواهد که گزینه Extract File کلیک کنید تا در همان پوشه public_html فایل ها از حالت زیپ خارج شوند. در صورتی که فایل با موفقیت از زیپ خارج شود پنجره کوچکی باز شده که لیست فایل ها نمایش می دهد بر روی گزینه Close کلیک کنید تا پنجره مربوطه بسته شود.
اکنون پوشه wordpress به لیست فایل ها اضافه شده است، با دابل کلیک داخل این فولدر شوید سپس گزینه Select All و بعد گزینه Move File انتخاب کنید. در پنجره باز شده مسیر انتقال فایل ها را از /public_html/wordpress به /public_html تغییر داده و گزینه Move File کلیک کنید تا همه فایل ها منتقل شود

اکنون به پوشه public_html بازگردید، می توانید پوشه wordpress که دیگر خالی شده است و فایل زیپ وردپرس را انتخاب و گزینه Delete کلیک کنید تا حذف گردد.
گام چهارم) ساخت پایگاه داده بر روی CPanel
اکنون نوبت ایجاد پایگاه داده یا همان دیتا بیس در محیط سی پنل رسیده است، وارد کنترل پنل سی پنل خود شوید و از بخش Databases گزینه MySQL Database Wizard انتخاب کنید.

در این قسمت نام پایگاه داده خود وارد کنید ( بهتر است این نام با نوع سایت شما شباهت داشته باشد برای مثال اگه نسخه انگلیسی سایت هست از کلمه en می توانید استفاده کنید) سپس بر روی Next Step کلیک کنید
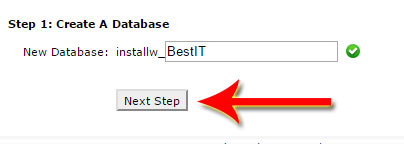
در مرحله بعد نام کاربر برای اتصال به پایگاه داده خود به دلخواه انتخاب کنید، سپس بر روی گزینه Password Generator کلیک کنید در پنجره باز شده رمز تصادفی ایجاد میگردد این رمز را انتخاب و در جایی بطور موقت ذخیره کنید سپس تیک مربوط به I have copied this password to a secure location. زده و گزینه Use Passworde انتخاب کنید. در نهایت گزینه Create User کلیک کنید

در مرحله آخر گزینه ALL PRIVILEGES انتخاب و بر روی کلید Next Step کلیک کنید

در پایان نام پایگاه داده و نام کاربری که ایجاد کردید نمایش می دهد، این دو را در کنار پسورد که قبلا ذخیره کردید کپی کنید چرا که در گام پنجم یعنی مرحله نصب وردپرس به آنها نیاز خواهید داشت. از این جا به بعد کاری با Cpanel نخواهیم داشت و می توانید از محیط آن خارج شوید
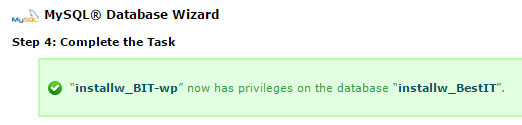
گام پنجم) نصب وردپرس
تا اینجا 90% کار انجام دادین و با چند کلیک ساده وردپرس شما نصب خواهد شد، بدلیل اینکه مراحل نصب در گام پنجم برای Cpanel کاملا مشابه DirectAdmin می باشد اینجا کلیک کنید تا به انتهای صفحه رفته و گام پنجم را مطالعه کنید
3- آموزش نصب وردپرس بر روی دایرکت ادمین
برای نصب وردپرس بر روی دایرکت ادمین خیلی از کارها شبیه نصب بر روی CPanel هست.
گام اول) دانلود وردپرس:
ابتدا آخرین نسخه وردپرس فارسی را از اینجا بر روی رایانه شخصی خود دانلود کنید.
گام دوم) ورود به کنترل پنل دایرکت ادمین
برای ورود به کنترل پنل دایرکت ادمین باید لینک ورود و نام کاربری و رمز عبور را از هاستینگ خود دریافت کنید، بطور پیشفرض آدرس ورود به دایرکت ادمین به شکل www.YourDomain.com:2222 که به جای YourDomain.com بایستی آدرس دامین خود را وارد کنید.
پس از ورود به دایرکت ادمین صفحه ای مشابه تصویر زیر برایتان باز خواهد شد

گام سوم) آپلود وردپرس بر روی دایرکت ادمین
ابتدا بر روی گزینه File Manager کلیک کنید تا وارد صفحه مدیریت فایل های هاست خود شوید. سپس بر روی public_html کلیک کنید تا وارد پوشه فایل های عمومی خود شوید.

سپس بر روی دکمه Upload files to current directory که در پایین صفحه هست کلیک کنید.

در صفحه باز شده 8 گزینه برای آپلود همزمان فایل دارید، بر روی یکی از گزینه های choose file کلیک کنید و فایل زیپ وردپرس که در گامل اول دانلود کردید انتخاب کنید و سپس دکمه Upload Files کلیک کنید. در صورتی که فایل با موفقیت آپلود شود پیام upload successful نمایش داده خواهد شد. اکنون بر روی click here to go back کلیک کنید تا به پوشه ای که فایل داخل آن آپلود کردین بازگردین.

اکنون بایستی فایل وردپرس خود را از حالت فشرده خارج کنید برای این کار بر روی extract که در جلوی فایل وردپرس نوشته است کلیک کنید

در صفحه باز شده از شما مکان مورد نظر برای قرار گرفتن فایل هایی که از زیپ خارج شده سوال میکند که باز بر روی extract کلیک کنید

در صورتی که فایل با موفقیت از زیپ خارج شود با پیام File Extracted مواجه خواهید شد، بر روی گزینه Go to کلیک کنید تا به مدیریت فایل ها بازگردین.
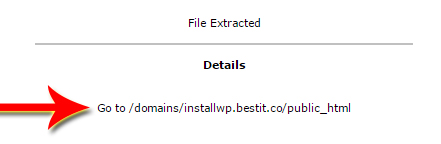
اکنون در لیست فایل ها پوشه wordpress نیز اضافه گردیده است، بر روی این پوشه کلیک کنید تا وارد آن شوید.
برای اینکه آدرس سایت شما به شکل YourDomain.com/wordpress نشود بایستی تمامی فایل های داخل این پوشه را به پوشه قبلی یعنی public_html منتقل کنیم
برای این منظور بر گزینه Select که در بالا سمت چپ صفحه قرار دارد کلیک کنید تا تمامی فایل ها انتخاب شود، سپس در پایین صفحه بر روی گزینه add to Cipboard کلیک کنید ( وقتی بر روی این گزینه کلیک کنید اتفاق خاصی نخواهد افتاد و تمامی فایل ها از انتخاب خارج میشن و در اصل در حافظه موقت ذخیره میشون ) سپس بر روی Up a Level کلیک کنید تا به پوشه public_html بازگردید.
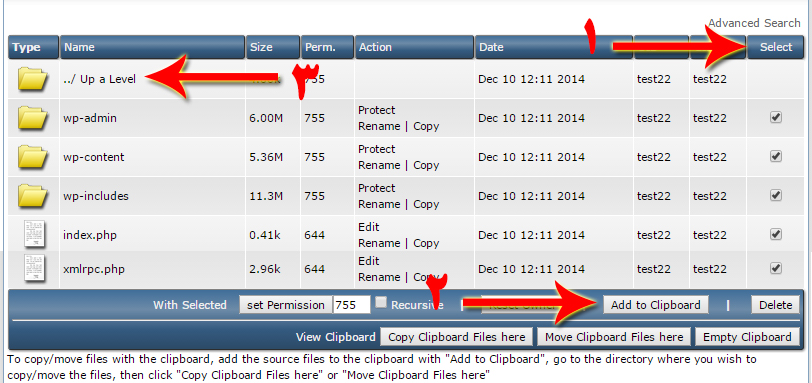
اکنون بر روی دکمه Move Clipboard Files here در پایین صفحه کلیک کنید تا فایل ها منتقل شود ( اگر پس از کلیک بر روی این گزینه با پیام Do you want to overwrite any existing files مواجه شدید گزینه OK انتخاب کنید)
اکنون فایل های وردپرس در مکان مورد نظر منتقل شدند و می توانید پوشه wordpress و همچنین فایل زیپ شده وردپرس را انتخاب و در پایین صفحه بر روی گزینه Delete کلیک کنید.
گام چهارم) ساخت پایگاه داده بر روی دایرکت ادمین
ابتدا بر روی گزینه Home در بالای صفحه سمت چپ کلیک کنید تا به صفحه اصلی دایرکت ادمین منتقل شوید، سپس بر روی گزینه MySQL Management کلیک کنید
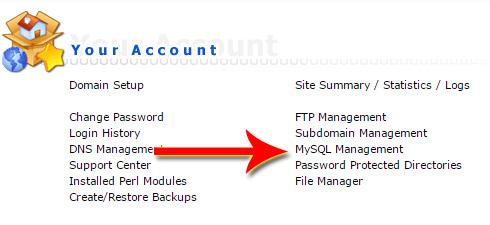
برای ساخت پایگاه داده جدید گزینه Create new Database انتخاب کنید

در بخش Database Name اسم پایگاه داده خود را انتخاب کنید ( تفاوتی ندارد چه اسمی انتخاب کنید و به دلخواه خود کلمه ای تایپ کنید )
در بخش Database Username نام کاربری که مجوز اتصال به پایگاه داده دارد وارد کنید ( این فیلد نیز به دلخواه خود تکمیل کنید )
در بخش Username Password حتما از گزینه Random که در مقابل آن می باشد استفاده کنید تا رمز عبور قوی و غیر قابل حدس داشته باشید
در آخر گزینه Create کلیک کنید تا پایگاه داده شما ایجاد شود
توجه: در فیلد های نام دیتا بیس و نام کاربری دیتا بیس دقت کنید تعداد کاراکترهایی که وارد میکنید به اضافه نام کاربری هاست که بطور پیشفرض در قبل از فیلد هست ( بطور مثال در تصویر زیر نام کاربری هاست test22 می باشد) بیش از 16 کاراکتر نشود در غیر اینصورت با خطای عدم ایجاد پایگاه داده مواجه خواهید شد

در صورتی که پایگاه داده با موفقیت ایجاد شود پیام Database Created نمایش می دهد و در زیر آن مشخصات کامل پایگاه داده را نمایش می دهد، این مشخصات را در جایی بطور موقت ذخیره کنید چرا که در هنگام نصب وردپرس به آن نیاز می باشد.
گام پنجم) نصب وردپرس
بلاخره به شیرین ترین و آخرین مرحله یعنی نصب سیستم مدیریت محتوا وردپرس رسیدیم
آدرس دامینتان را باز کنید، در این آموزش آدرس دامین ما installwp.bestit.co می باشد.
بصورت اتوماتیک به صفحه نصب و خوش آمد گویی وردپرس منتقل خواهید شد، در این صفحه بر روی گزینه بزن بریم! کلیک کنید.
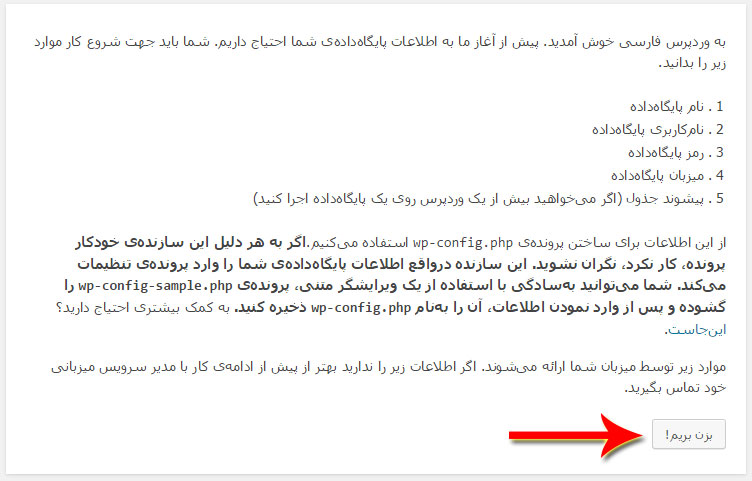
در صفحه بعد مشخصات پایگاه داده که در گام چهارم ایجاد کردین را وارد کنید و بر روی گزینه بفرست کلیک کنید.
توجه: در مقابل فیلد پیشوند جداول حتما بایستی پیشوند پیشفرض وردپرس که WP هست را به یک کلمه دیگر تغییر دهید تا نام جداول پایگاه داده شما توسط هکر ها قابل پیش بینی نباشد
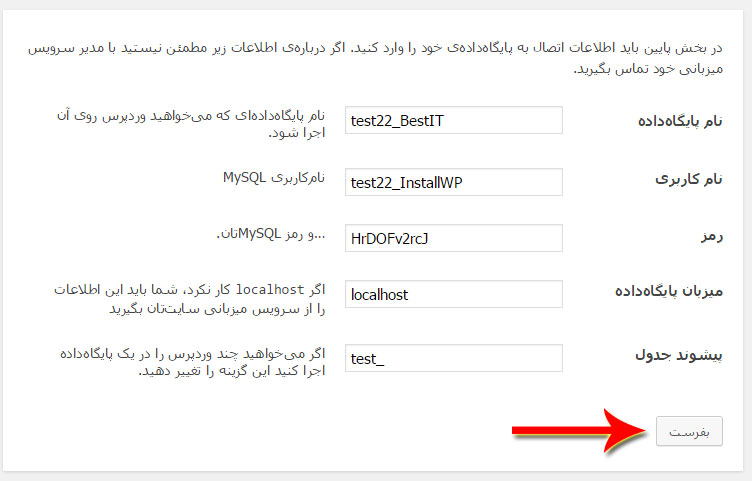
اگر وردپرس بتواند با پایگاه داده شما اتصال برقرار کند و خطای رخ نداده باشد با تصویر زیر مواجه خواهید شد، در این صفحه بر روی گزینه اجرا نصب کلیک کنید.

در این صفحه باید اطلاعات سایتتون را وارد کنید و در آخر بر روی گزینه راه اندازی وردپرس کلیک کنید.
توجه: نام کاربری خود را Admin انتخاب نکنید و همچنین برای رمز عبور از کلمه ای که بیش از 7 کاراکتر داشته باشد و ترجیحا شاخص استحکام آن قوی باشد استفاده کنید

تبریک می گوییم، عملیات نصب با موفقیت تمام شد و اکنون می توانید وارد محیط وردپرس خود شوید.

در صورتی که مشکلی داشتین در پایین همین پست در قسمت دیدگاه ها مشکلات خودتون اطلاع بدین.
اگر این مطلب مفید دیدین به اشتراک بگذارید تا دیگران نیز از آن استفاده کنند.
کپی کردن این مطالب تنها با ذکر منبع بلامانع است.
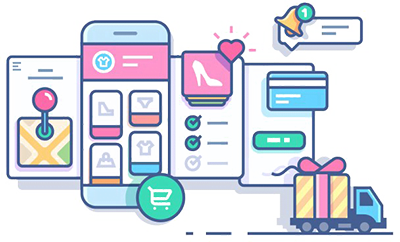
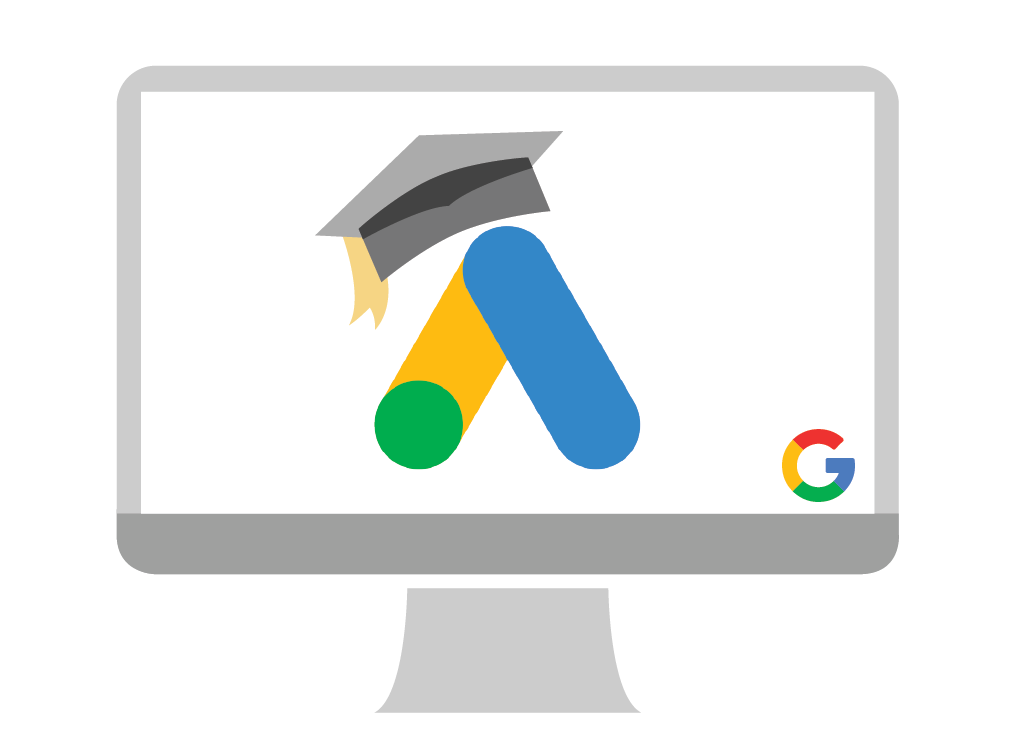
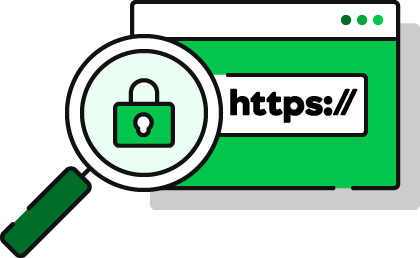


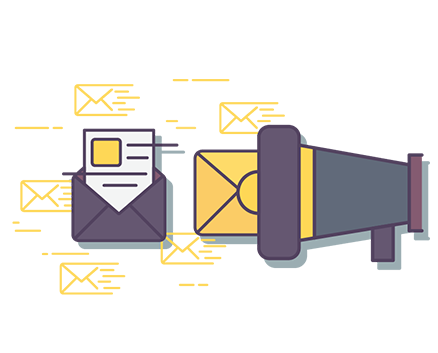

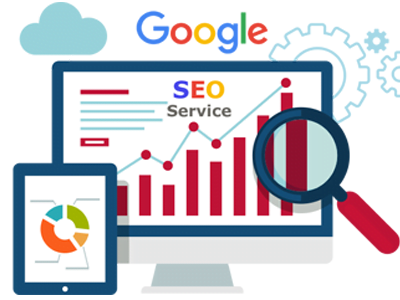
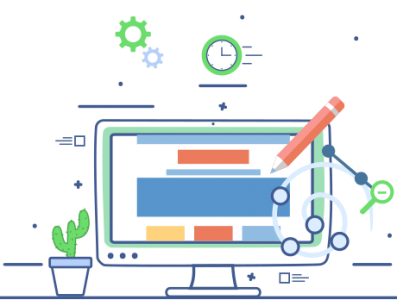

من چجوری باید ادرس دامینم رو باز کنم ؟
متوجه منظورتون نشدم.
آدرس دامین من باز نمیشه!!!!!
ووردپرس رو هم نصب کردم
لطفا مشکل من رو حل کنید
حتما در ایجاد پایگاه داد و نام کاربری یا ورود اون ها در کانفیگ اشتباه کردید.
با سلام و احترام . اقا من یه هاست روی ویندوز ایجاد کردم با وبسایت پنل بعد دوتا دامنه دارم یکی دامنه انگلیسی مثلا davood.com و یکی هم فارسی مثلا داود.com وقتی هاست رو به دامن هانگلیسی وصل میکنم میتونم خیلی راحت با همین تنظیماتی که شما فرمودین با دیتا بیس وصل بشم و وردپرسم نصب و سایتم بالا میاد ولی وقتی میخوام با دامنه فارسی وردپرس رو نصب کنم این ارور رو بهم میده
No input file specified.
ایا باید برای دامنه فارسی توی فایل wp-config.php چیزی خاصی رو به فرمت خاصی اضافه کنم ؟؟؟ اگه نه ؛ پس مشکل میتونه از کجا باشه ؟
لازم به ذکر است که وقتی دامنه فارسی ست کردم روی هاست و مثلا یه فایل ساده html میزارم اونم بالا میاد ولی این وردپرس نمیدونم به چی گیر میده.
متشکرم از جوابتون
سلام ، من فکر نمیکنم به خاطر دامین فارسیتون باشه. من پیشنهاد میکنم که اول وردپرس رو دوباره نصب کنید و اول به دامین فارسیتون وصل کنید ببینید باز هم واسه دامین فارسی این خطارو میگیرین؟ البته حواستون باشه که یوزر و دیتابیسی که واسه وردپرس ساختین رو هم پاک کنید حتمااااا.
اگر حل نشد باید htaccess رو هم چک کنید. در واقع باید یک سری چیزها رو مرحله به مرحله تست کنید تا ببینیم مشکل از کجاست.
سلام و خسته نباشید و تشکر از سایت بسیار خوبتون ..من تما مراحل اموزشو پیش رفتم اما در اخر اصلا صفحه وردپرس بالا نمیاد لطفا راهنمایی کنید این هم عکس خطا http://8pic.ir/images/yzojxcnu5d3bt6bm96yv.png
این عکس بالا نیومد متاسفانه
سلام . من قبلا ورد پرس رو راحت روی دو تا دامینم نصب کردم. اما به دلیل مشکلاتی که به وسیله قالبم به وجود اومد هردو سایت از دسترس خارج شد. من هردو وردپرس رو پاک کردم و وباره نصب کردم اما باز سایت بالا نمیاد. نمی دونم مشکل از نصب وردپرسه یا از جای دیگه!؟ از هاستینگم که پرسیدم اول گفت از افزونه هاست وقتی دوباره نصب کردم وردپرس رو گفت با برنامه نویست صحبت کن!!! من برنامه نویس ندارم …
لطف می کنید راهنماییم کنید.
شما بعد از اینکه وردپرس رو مجدد نصب کردید دیتابیش ها و یوزرهای قبلی رو هم پاک کردید؟
ممنون منم سایتم رو راه انداختم با همین راه شما
با سلام …من بعد از اینکه مراحل نصب رو انجام دادم وارد صفحه پیشخوان شدم اما بعد از اون نتونستم دوباره وارد صفحه بشم چرا؟؟؟؟؟
باسلام
چه خطایی دریافت میکنید.
سلام من از طریق یکی از وب سایت های ارائه دهنده هاست رایگان هاست رو ایجاد کردم و در و ورد پرس رو هم نصب کردم اما پایگاه داده رو نمیتونم نصب کنم میشه من رو راهنمایی کنید
مشکلتون رو دقیق بگین چیه تا بتونم راهنمایی کنم
دوست عزیز
بسیار متشکرم از مطلب جالب و خوبت
من برای اولین بار بود که اسم هاست رو میشنیدم و گرفتم
عالی توضیح دادید
بسیار متشکرم
من نام سایت شما را در صفحه اول سایتم قرار خواهم داد
سلام. من تمام مراحل دایرکت ادمین رو مو به مو رفتم. همه چی موفقیت آمیز بود. به جز مرحله پنجم که میخام وارد وردپرس بشم و پایگاه داده رو ثبت کنم. میتونین راهنمایی بفرمایید؟؟
باید با پشتیبانی هاستینگ تماس بگیرید اگر مطمئن هستید که همه مراحل رو درست اجرا کردین.
متاسفانه پشتیبانی جواب درستی نثبت به این موضوع ندادن.و الا یک هفتس که نتونستم وردپرس رو نصب کنم. از شما کمک خواستم.
در صورت تمایل از طریق پنل کاربری به نشانی http://my.bestit.co ابتدا عضو شوید و سپس در یک تیکت مشخصات سرویس خود و اسکرین شات از مشکل مربوطه ارسال کنید
من الان یک هفتس که عضو سایت شما شدم. و از دامنه raneshmusic.net استفاده می کنم. مشکل اینجاس که الان پشتیبانی میگه برای ثبت دامنه باید دامنه رو خریداری کنین. و موقع ثبت نام دامنه raneshmusic.net رو انتخاب کردم. پس این دامنه ای که به من دادن پس چیه؟؟
dns ها هم درست قرار داده شدن. اگه میتونین سطح دسترسی بهتون بدم و خودتون ببینین. چون اصلا سردر نمیارم که همکاراتون منظورشون چیه. برای همین مزاحم شما شدم بخاطر توضیحات کاملی و خوبی دادین.
بله چشم . حتما بررسی میکنم و امروز پاسخش رو به ایمیلتون ارسال میکنیم .
سلام. من تمام مراحل دایرکت ادمین رو مو به مو رفتم. ولی برای ورود به وردپرس مشکل دارم. مینویسه Server not found
عالی بود….مرسی